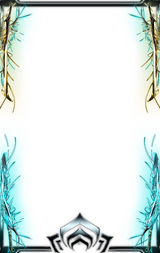Optimize Nvidia control panel
How to optimize Nvidia control panel, most useful for older computers
To get started, open Nvidia Control Panel, then under 3D Settings in the navigation pane select ‘Adjust image settings with preview’. In the preview pane that opens, select ‘Use the advanced 3D image settings’. This will allow any changes you make to take effect. Click apply.

Next, go to ‘Manage 3D settings’ in the left-hand pane to open the 3D Settings box. This is where you will be tweaking/optimizing settings.
Since its Nvidia you will probably want to set your gpu to max power but its very to no little performance gains and the gpu will not be able to idle. But sometimes this helps with older games if your having trouble with fps because the gpu is not being used (no bottleneck of course) then it might help.
Anyway lets begin tweaking. The first is optional but I like to have a bit of extra sharpness in my game so I set it to 0.75 and film grain to 0 
Second if you have your monitor overclocked you wont be able to change this and (this is optional as well) you can set dsr factor it renders the game at a higher resolution and the scales it to your monitor, this is for older games like Bioshock, half life and others. With this you can achieve higher quality visuals, but sometimes it looks a bit blurry so just change back to your own resolution.

As of now there is option low latency mode it will help you get better response time when the fps is lower, do not expect to feel different if you are playing 200+fps.
Now this is where little performance gains will be.
Things like anisotropic filtering and antialiasing you can leave it on Application controlled you will be able to modify it in game settings.
I can assure you that there is no visual difference in changing these but slightly less strain for the gpu (Graphics card)
Ambient occlusion is by default off but just double check if its on off

I should probably mention this just in case but do not turn off shader cache!
Next are texture filtering negative LOD bias leave it on default ( Feel free to test it, who know you might get better performance)
Filtering quality select high performance and trilinear optimization ON (should be by default)
Threaded optimization for this leave this on ON, not auto if you have multiple core processor you want to take advantage of those extra cores, I have seen this on quite a few tutorials and they say to turn it off for better performance, but its backwards.
And now, I have mentioned that gpu power management mode is not worth it, but you can try to see if it helps you, sometimes changing it to max performance helps a lot, so try it for your self.
Last thing is for g sync monitor owners, disable vertical sync if it on when you reach lets say 144hz monitor so 144 fps it will enable v sync and you know v sync not so good with latency.

And bonus for those who did not know, you can increase digital Vibrance (have better colors) in Adjust desktop color settings tab, I leave it on somewhere around 70

Every pc will have different gains after this and remember these are minor changes so do not expect your fps to be 999999999+ in Minecraft
If you did not find this useful sorry, you can try to search Nvidia control panel optimization on Youtube might get some help there
I hope this helped!